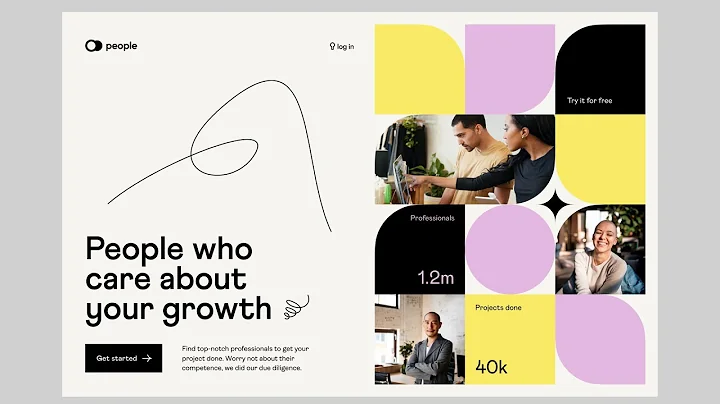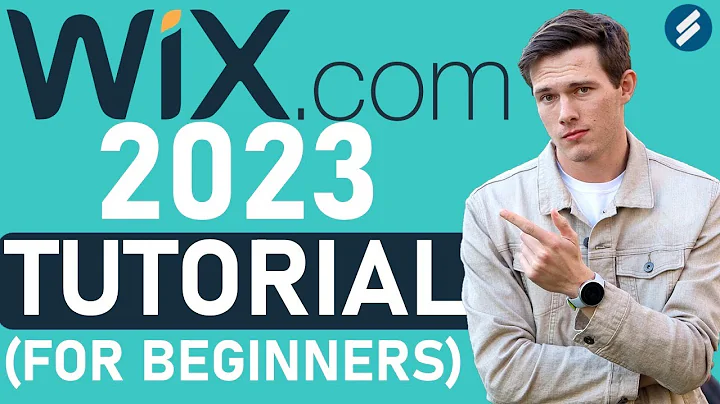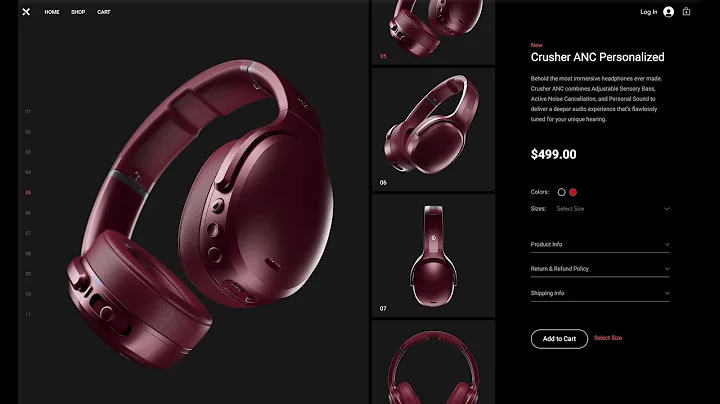Editor X TV | With Brandon Groce
CREATED BY
16:58
How To Create Cool Hover Interactions In Editor X (Tutorial)
How To Create Cool Hover Interactions In Editor X (Tutorial)
Have you always wanted to create visually stunning hover interactions for your website but don't know where to start? You're in luck! In this tutorial, we'll walk you through how to create a beautiful hover interaction in Editor X, inspired by an amazing designer. So grab your favorite beverage, sit back, and let's dive right in!
Check out the video tutorial mentioned for a visual guide through this process, and remember to like, subscribe, and share for more Editor X content, tutorials, tips, and tricks.
Step 1: Set up a new page in Editor X
First, create a new page in Editor X. We'll be naming ours "hover_tut" for this tutorial. To do this, go to the Pages menu on the left side of the Editor X screen, click 'Add Page', and select 'Blank Page'. Name your new page and click 'Create Page'.
In this tutorial, we'll be working with a single section, so go ahead and delete the header and footer from your new page. We won't need them for our hover effect.
Before we move on, let's set our new page as the homepage. In the Pages menu, click the '...' next to your new page, and select 'Set as Homepage'. This way, we won't run into any issues when refreshing the page.
Step 2: Adjust your section settings
Now, let's adjust our section settings to occupy the full vertical height of the page by setting it to 100 vertical height (vh). This will give us ample space to work on our hover effect.
Step 3: Add images to your section
Next, we'll need to add some images to our section. As mentioned in the video, we'll be using Wix's built-in assets for this tutorial. These should be more than enough to create a compelling hover effect. If you have your images ready to go, that's great! If not, feel free to browse through Wix's impressive image gallery and choose a few that catch your eye.
To add images to your section, go to the 'Add' panel on the left side of the Editor X screen, then click 'Image' and select the desired image from Wix's gallery or your uploads. Arrange the images within the section as you see fit.
Step 4: Create a container
With your images in place, it's time to create a container. Containers are used to hold other elements like text or images, making it easy to manage and move them as a single unit.
To add a container, go to the 'Add' panel on the left side of the Editor X screen, then click 'Container'. This will create a new empty container in your section.
For our tutorial, we'll be using two containers – a parent container and a nested child container. The parent container will hold the other elements in our design, while the child container will hold our images.
Drag the child container onto the parent container to nest it. Then, adjust the size and shape of your containers as needed. Remember to keep your design responsive and visually appealing.
Step 5: Create the hover interaction
Now comes the fun part – creating the hover interaction! Since Editor X makes it so easy to create complex interactions without any coding, our hover effect can be achieved with just a few clicks.
First, open the 'Animations & Interactions' panel in Editor X. Then, select the child container containing your images. From here, you can apply a variety of animation properties to create the desired effect.
For our hover interaction, we'll start with the 'scale' property. When a user hovers over the container, we want our images to scale up in size. Apply the 'scale' property to your child container, and set the transformation to occur on hover.
Next, let's add some movement to the images. We can use the 'translate' property to move the images around when the user hovers over the container. Apply the 'translate' property to the child container, and adjust the X and Y axis values to create the desired movement effect.
Lastly, play around with the 'opacity', 'blending mode', and other animation properties to create a unique and engaging hover effect for your container.
Join Our Community at Live Learning Editor X
So there you have it – a cool hover interaction in Editor X that will truly impress your website visitors! But don't stop here; our community at livelearning.editorx.io offers monthly NoCode Design Challenges with prizes, mentoring on building a design business, and resources for furthering your career in design.
Join our community today and take your design skills to the next level with tutorials, tips, and tricks from the pros. We can't wait to see what you create!


Join over 5,000+ people learning, helping each other to scale their freelance/design business, taking no-code challenges, collaborating, talking about their projects, and more!
Join Designers & Creatives From All Over The World!

More Like This #Tag
Intro To Editor X Masterclass | Build A Free Website Tutorial For Beginners #001
Editor X TV | With Brandon Groce
1:24:11